|
macon1177
member
ID 55536
09/06/2009

|
Cách dùng Layer , Layer stacking order, Opacity : Nhớ ơn Ba







Macon xin chúc toàn thể cô chú bác,anh chị em trong NCD đầu tuần vui vẻ..
Hum nay, Macon xin trình bày về:
1. Layer là gì
2. Background layer
3. Layer stacking order.
4. Layer transparency.
5. Layer Opacity.
6. Cách copy và paste 1 hay nhiều tấm hình vào trong Photoshop.
Hình Gốc
1.

2.

3.

4.

5.

FINAL RESULT

PHƯƠNG PHÁP
1. Khi mở 1 tấm hình từ máy đigital camera, newly scanned images hay từ ổ cứng etc.. PS tự động tạo ra 1 layer nền gọi là Background.. Layer này có ổ khóa và không có transparency. PS cũng không cho phép người sử dụng di chuyển layer background lên trên 1 layer khác.

2. Ví dụ Macon dùng Eraser tool để xóa một vùng trong góc hình như ở dưới... Các bạn sẽ thấy 1 vùng trắng xóa.. Nguyên do là Layer background này không có transparency. Trừ trường hợp người dùng đổi nó thành 1 layer bình thường hay chuyển background nó thành 1 transparentcy với mầu đen etc....

3.Move 1 tấm hình khác vào trong PS.. khi mở tấm hình thứ 2 hay những tấm hình khác.. thì tấm hình này cũng sẽ trở thành background layer.. Mún copy hay move nó vào có vài cách. Đối với Photoshop CS4 thì bạn có thể dùng Move tool click vào tấm hình rùi kéo nó lên trên Title bar ( có tên hình layer background đầu tiên )..Vẫn giữ chuột.. Một lúc sau bạn sẽ thấy hình background hiện ra.. Kéo con chuột vào trong hình rùi thả ra.. Tự động PS sẽ tạo ra 1 layer mới có hình ở trên top của background layer. Bạn vẫn nhìn thấy 1 phần hình sông núi ( background) ở phía dưới.. lý do tấm hình phía trên nhỏ hơn tấm hình dưới.. Bạn cóa thấy 1 vùng trắng hem...Đó chính là tránsparentcy. Macon nhắc lại là nếu bạn điều chỉnh white transparency của layer này thành Black..Thì sẽ không còn nhìn thấy hình bên dưới nữa

4. Hình em bé ở trên cùng che hết phần bàn tay của ba.. Nếu muốn nhìn thấy hình dưới thì bạn phải chỉnh Opacity của layer này xuống khoảng 50% hay hơn nữa tùy theo tấm hình. Hoặc đưa nó xuống dad's hand layer.

5. stacking order.. Di chuyển hinh new born baby layer xuống dad' hand layer

Các bạn nào có thắc mắc thì post Macon sẽ giải thích thêm.. Giờ Macon phải đi học rùi
Thân ái
Macon

Alert webmaster - Báo webmaster bài viết vi phạm nội quy
|
 |
|
ototot
member
REF: 481212
09/07/2009
|




 

Theo tôi, một người đã học Photoshop, từ những phiên bản (versions) 3, rồi 4, 5, 6, 7, 8, 9, 10..., và bấy giờ là 11 (không phải kể ra để ... khoe khoang đâu!), thấy phần mềm này đã được cải tiến (upgraded) quá nhanh, thường xuyên cập nhật (updated)...!
Thực ra, từ ngày công nghệ thông tin (information technology, IT) phát triển cực kỳ nhanh chóng trong vòng vài chục năm gần đây, phần mềm nào cũng được nâng cấp cả, nhưng chưa có cái nào được nâng kinh khủng như Photoshop !
Cái Hãng Adobe quả là một nhà kinh doanh thức thời, không thua gì cái Microsoft cuả nhà tỷ phú Bill Gates! Adobe thì thống lãnh thiết kế mạng (web designing) và xử lý nghệ thuật tạo hình (graphic arts), còn Microsoft thì củng cố vai trò đọc tôn trong hệ điều hành máy tính (computer operating systems)!
Trở lại Photoshop cuả Hãng Adobe (sau này nó ... mua luôn cả phần mềm Flash cuả Hãng Macromedia, và đổi tên nó thành Adobe Flash!) có thể nói cái tinh vi nhất cuả Photoshop là đã triển khai hình ảnh ra thành ... những layers, để làm giả (simulate) những công đoạn trong kỹ thuật ấn loát (printing techniques).
Nói khác đi, những máy in màu offset thao tác như thế nào, thì Photoshop làm in hệt như vậy; chỉ khác là ở không gian thật, đó là những cỗ máy cồng kềnh, những lon mực màu, những xấp giấy, in 4 màu (4-color printing) là CYMK (C = Cyan = màu chàm, Y= Yellow = Vàng, M = Magenta = Hồng quân, K = Black = Đen)...
Còn trong không gian ảo (cyberspace) thì nó chỉ là chiếc máy tính để trên bàn giấy (gọi là desktop; top = trên mặt; desk = bàn giấy) hay gần đây là chiếc máy xách tay (gọi là laptop; top = trên, lap = bắp đùi; ý nói cái computer để trên bắp đùi!). Bốn màu CYMK nay đổi thành 3 màu RGB (R = Red = Đỏ, G = Green = Xanh Lá, và B = Blue = Xanh Lơ).
Như tôi vưà trình bày, ý niệm về "layers" cuả Photoshop thực ra là mô phỏng cuả máy in offset, nên học về "layers" mà không trở lại nguồn gốc cuả nó, là những tấm phim trong suốt (transparent acetate film) chồng chất lên nhau để bố cục một trang giấy in trong nghề ấn loát, thì làm sao học được Photoshop???!!!
Tôi hy vọng tiết mục cuả Macon về "layers cuả Photoshop" chỉ có tác dụng là khêu gợi trí tò mò cuả những ai đang muốn học Photoshop, chứ không giúp ai học Photoshop được đâu, vì trình bày quá sơ sài, quá trừu tượng!
Tôi không dám chê đâu, nhưng nói thật, để khen cho tính năng nổ và ham học cuả một bạn trẻ như Ma Con, và ước mong các bạn trẻ ham học, và có năng khiếu về computer, về nhiếp ảnh, về IT ... , hãy chọn học bộ môn này, bỏ thời gian ra mà đầu tư kiến thức! Hãng Adobe đang trả tiền rất hậu cho những ai bán cho nó những "upgrade" tương lai cuả Photoshop.
Thân ái,
|
 |
|
macon1177
member
REF: 481280
09/07/2009
|




 

Mến chào chú Ototot, cô chú bác và các anh chị trong NCD.. Lời chúc đầu tiên đén với toàn thể quí vị trong diễn đàn này, mọi sự may mắn, hạnh phúc và thành công trên con dường sự nghiệp cũng như trong học vấn..
Có một cô bé nọ sống ở một nơi xa xăm, hẻo lánh. Nơi ấy không có trường học. Tuy nhiên cô bé thích đi học lém.. Một hôm, cô bé xin mẹ " mẹ ơi!" Con muốn đi học lém.. Người mẹ thương con, nhưng quanh đây đâu có trường nào dạy môn con thích đâu. Rút cuộc, mẹ cô bé cũng tìm đươc 1 cuốn sách và người bạn thân tạo cho cô bé có nơi học hành. Nhưng chỉ là tự học thui.. Cả là một bầu trời mở rộng trước mắt.với cuốn sách và máy vi tính.. Cô bé thích lém.. Ngày đầu tiên về học, cô bé khoe với mẹ.. Mẹ ơi mẹ xem con làm có đẹp hông? Mẹ cô bé nói " con ngoan, con làm đẹp lém" Nhưng thật sự người mẹ hem bít tí gì về môn của cô bé học.. Mẹ cô bé chỉ bít khích lệ và khuyên cô bé chăm học thui..
Cô bé đi tìm tòi học hỏi với bạn bè, nhưng chẳng có ai thích thú với môn học mới đó.. Người học cao hiểu rộng thì lại hem thích làm quen với cô bé.. Cô bé cũng bùn lém.. Vì mới chập chững bước vào ngưỡng cửa học. sự hiểu bít còn quá ít. Những tác phẩm cô bé làm tuy đơn sơ, nhưng cô bé rất thích.. Bé đi tìm những người có cùng sở thích chung, hay những ai đã thông thạo môn này..để trao đổi, và học hỏi thêm.. Nhưng hỡi ôi!! Tìm được người bạn, người thầy có chung một hướng đi, cùng một sở thích giống như là mò kim dưới đáy biển.
Cô bé đã lạc vào NHỊP CẦU DUYÊN và may mắn đã có chú Otobot đóng góp ý kiến. Ở nơi đây và đặc biệt trong Topic này, bé lắng nghe và vẫn mong tìm được sự góp ý của các vị có kinh nghiệm.. hay những bạn có cùng chung một sở thích, để trao đổi cho nhau sự hiểu bít..
Thân ái
Macon
|
 |
|
ototot
member
REF: 481301
09/07/2009
|




 

Tôi đọc bài đăng cuả cháu Macon thấy toát ra một sự chân tình rất cảm động. Việt Nam mình là một đất nước với 2 phần 3 dân số là thành phần trẻ, và tương lai cuả nó là ở chỗ đó!
Chính vì thế mà tôi không quản ngại gì khi triển khai những ý tưởng cuả Macon đang tìm hiểu về “Layers trong Photoshop”.
Tôi thấy ví dụ đơn giản nhất là hãy dùng Photoshop để mở mộ hình ảnh đi. Nên nhớ Photoshop có nhiều “palettes” lắm.
Nguồn gốc cuả chữ “palette” là món đồ này cuả người hoạ sĩ khi vẽ một bức tranh.

Nó là một cái bảng trên đó có màu, có cọ, tức là có dụng cụ để vẽ tranh.
Trong Photoshop khi ta làm việc với “Layers” ta cũng cần một “cái bảng có những dụng cụ cuả Layers để làm việc!
Trong cái “palette” này, ta thấy một cái hình nho nhỏ cuả cái hình lớn mà ta vưà mở ra (gọi là thumbnail = hình to bằng cái móng tay) bên cạnh là chữ “Background”, tức là hình nền. Bên phải còn có hình một ổ khoá, ý nói “layer” này đã bị khoá cứng, không di dời đi được; bên trái còn có biểu tượng “con mắt”, bấm vào là tắt đi, bấm nưã là mở ra mà xem.
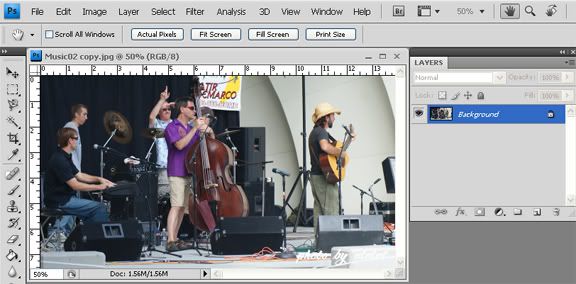
Tuy nhiên, hiện thời cái “layer” mang tên “Background” đang bị khoá, nên bấm vào con mắt thì chẳng có tác dụng gì!
Thân ái hẹn bài sau nói tiếp,
|
 |
|
ototot
member
REF: 481305
09/07/2009
|




 

Bây giờ, mời các bạn thử "double click" vào chữ "Background" trong cái "palette" cuả "Layers" đi, chữ "Background" sẽ lập tức biến thành "Layer 0", và ổ khoá ở bên cạnh cũng biến đi luôn!
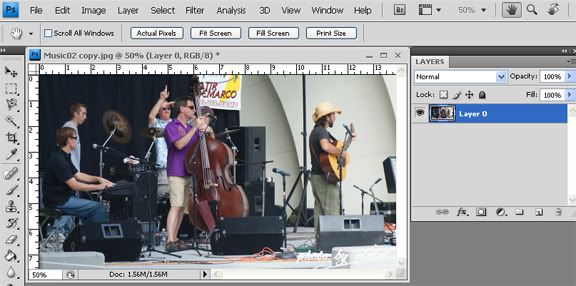
Xin chú ý: ổ khoá biến mất, tức là "layer" đã hết bị khoá, và bây giờ các bạn có thể thí nghiệm bấm tới bấm lui vào hình tượng con mắt, sẽ hiểu thêm thế nào là "layer", thế nào là trong suốt (transparent).
Trong Photoshop, khi có những ô vuông bàn cờ mờ mờ, thì ta hiểu đó là trong suốt, trong như miếng kính, ánh sáng đi qua được dễ dàng, mắt ta nhìn được dễ dàng.
Thân ái hẹn xem tiếp.
|
 |
|
ototot
member
REF: 481308
09/07/2009
|




 

Bây giờ, mời các bạn thí nghiệm thêm tí nưã để hiểu rõ thế nào là "layer".
Hãy "right click" vào chữ "Layer 0" rồi chọn "Duplicate layer" (tức là sao thêm một layer nưã thành 2) mà click vào thì ngay lập tức bạn thấy trong "palette" hiện ra một "layer" mới có tên là "Layer 0 Copy".
Trong Photoshop, người ta bảo bây giờ tấm ảnh mở ra đã có hai layer chồng chất lên nhau!
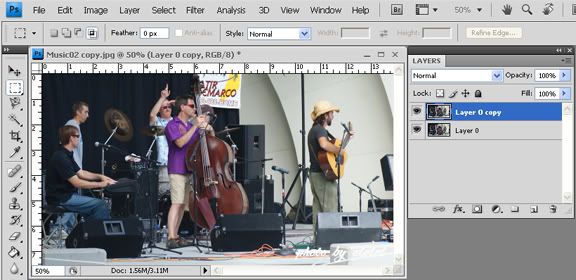
Tôi tin chắc là sau khi làm cái thí nghiệm nho nhỏ này, ai chưa quen với Photoshop bao giờ, cũng hiểu ngay thế nào là một "layer".
Thân ái,
|
 |
|
ototot
member
REF: 481420
09/08/2009
|




 

Thân gởi Macon và các bạn đang mới học Photoshop:
Qua mấy bài vưà đăng ở trên, tôi đã thử trình bày vài ý niệm rất đơn giản nhưng thực tế về "Layers", vì "Layers" chính là "cốt lõi cuả Photoshop".
Bây giờ, tôi xin trình bày vài "ứng dụng cuả Layers" để mọi người thực nghiệm, vì chỉ có thực nghiệm, chỉ có tự mày mò, tự tìm hiểu, mới nắm bắt được ý niệm về "Layers".
Trước hết, ta hãy thử dùng "Layers" để sưả một tấm hình chụp thiếu sáng (underexposed), như hình dưới đây:

Bước 1:
Các bạn hãy thử download hình này để làm mẫu, rồi dùng Photoshop mở nó ra nhé!
Bước 2:
Sau khi mở hình, hãy làm bản sao thứ 2 (Duplicate Layer...)/ cho "Background"
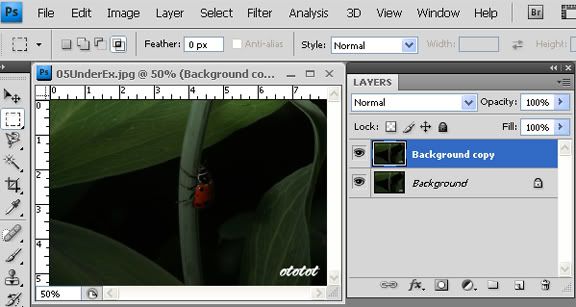
Bước 3:
Trong palette cuả Layers, ở ô có chữ "Normal" (sau này sẽ biết thêm nó là "blending modes"), hãy bấm vào mũi tên ở bên phải, rồi tìm chữ "Screen" mà bấm vào!
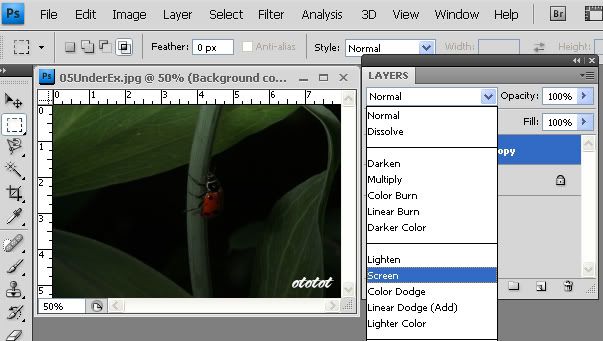
Ngay sau khi thao tác như vậy, hình sẽ sáng lên hẳn!
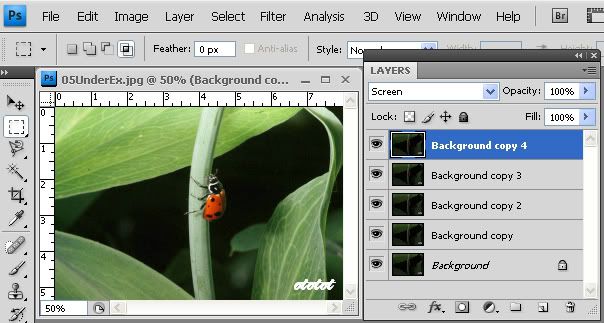
Nhưng có thể làm một lần thì chưa đủ! Như ở trên, tôi cứ tiếp tục "Duplicate Layer..." đến 4lần (từ Background thành Background copy, rồi Backgound copy 2, Background copy 3 và tiếp tục cho đến Background copy 4, thì ảnh vưà đủ sáng!
Chúc các bạn thử tự làm lấy để vưà hiểu thế nào là "Layers", vưà biết cách ứng dụng hiểu biết đó mà chỉnh sưả hình ảnh.
Vưà rồi, ta đã sưả một ảnh chụp thiếu sáng (underexposed).
Kỳ tới, ta sẽ học sưả một ảnh thưà sáng (overexposed), cũng bằng cách hiểu rõ được tính chất cuả Layers mà ứng dụng trong việc chỉnh sưả hình ảnh.
Thân ái hẹn gặp lại,
|
 |
|
ototot
member
REF: 481422
09/08/2009
|




 

Như tôi vưà nói ở trên, bây giờ ta thử dùng hiểu biết về Layers trong Photoshop để chỉnh sưả một hình ảnh chụp thưà sáng (overexposed).
Thực ra, lý tưởng là chụp được hình vưà đủ sáng, vì “thưà sáng” hay “thiếu sáng” cũng làm mất đi nhiều chi tiết cuả ảnh, và Photoshop chỉ là để cứu vãn phần nào sự mất mát đó.
Dưới đây là một ví dụ ảnh thưà sáng để các bạn download xuống mà tập sưả:

Bước 1:
Sau khidownload ảnh trên, hãy dùng Photoshop để mở nó ra, và cũng sao thêm một layer nưã (Duplicate Layer …) như thế này:
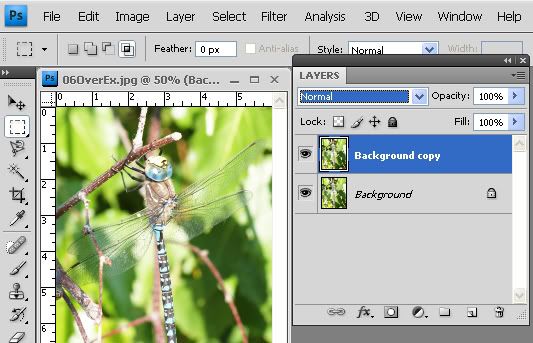
Bước 2:
Hãy thay đổi “blending modes” từ ”Normal” đổi thành ”Multiply”, thì lập tức ảnh sẽ xậm màu, tức là tối đi. Và nếu chưa tối đủ thì sao thêm một layer nưã, như ta đã làm ở trường hợp hình bị thiếu sáng:
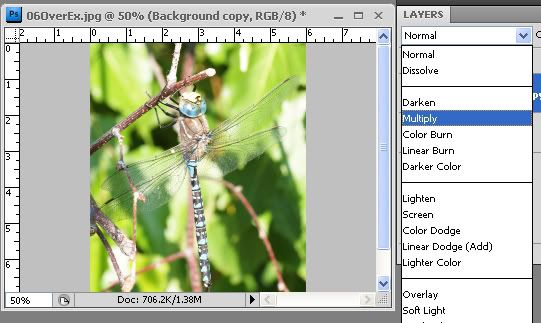
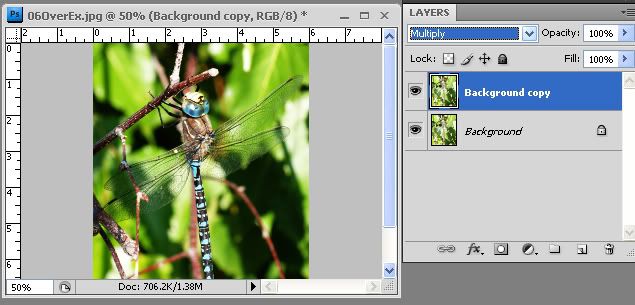
Trong trường hợp đổi sang “Multiply” mà thấy tối quá, thì đơn giản nhất là bấm vào mũi tên trong ô ”Fill” để giảm từ 100% xuống một trị số thích hợp nhỏ hơn, sao cho ảnh đừng sáng quá hay tối quá.
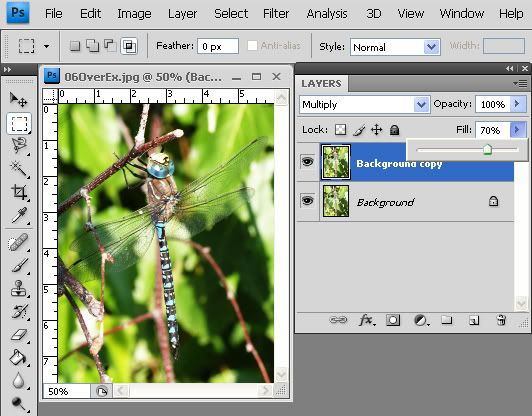
Vưà rồi, ta đã thử dùng những đặc tính cuả “Layers trong Photoshop” để chỉnh sưả hình ảnh.
Thực ra, “Layers Palette” còn cho phép ta làm được nhiều chuyện, rất nhiều chuyện hơn thế nưã, nhưng xin hẹn đến kỳ tới.
Thân ái,
|
 |
|
ototot
member
REF: 481438
09/08/2009
|




 

Tiếp theo đây, mời các bạn thử khám phá xem khi mở khoá (unlock) một "Background" cuả một tấm hình, thì ta sẽ có vô số cách chế biến tấm hình đó.
Trước tiên, mời các bạn hãy download hình này để làm bài tập mà tôi hướng dẫn theo từng bước:

Bước 1:
Sau khi đã "download" và "save" về máy cuả mình, hãy mở nó bằng Photoshop như thế này:
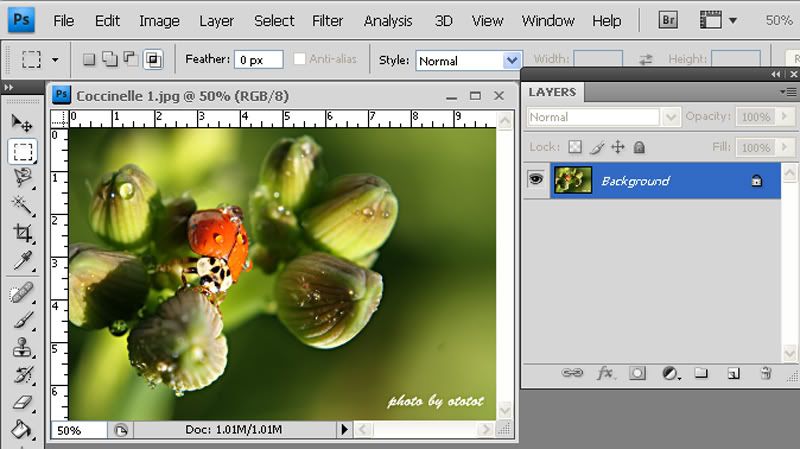
Bước 2:
Hãy "double click" vào chữ "Background", và tiến hành biến nó thành "Layer 0".
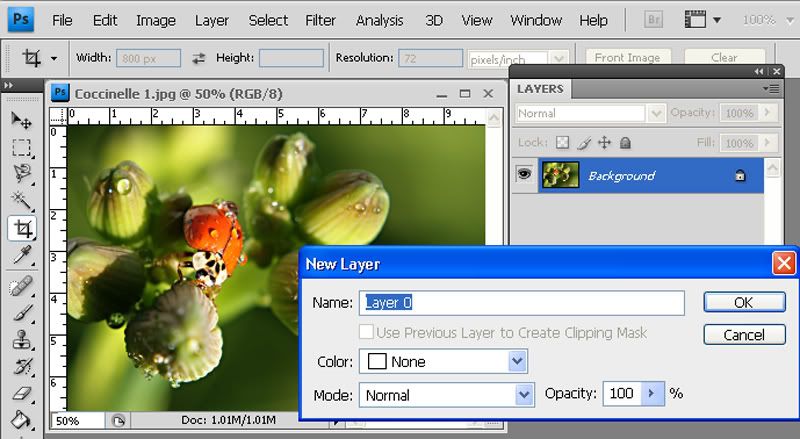
Và bây giờ nó đã biến thành "Layer 0" rồi, phải không?
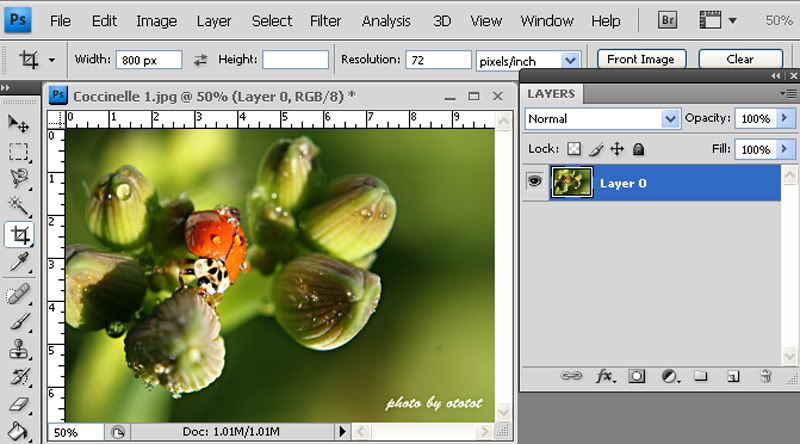
Bước 3:
Hãy "double click" vào chữ Layer 0 để làm hiện ra bảng hội thoại (dialog box) có tên "Layer Style", rồi làm đúng như tôi đã làm mẫu ở cột bên trái (đánh dấu vào "Bevel & Emboss" = Làm hình nổi cộm lên"; và vào "Stroke" = Làm viền cho hình.)
Đánh dấu 2 chỗ xong thì nhấn OK.
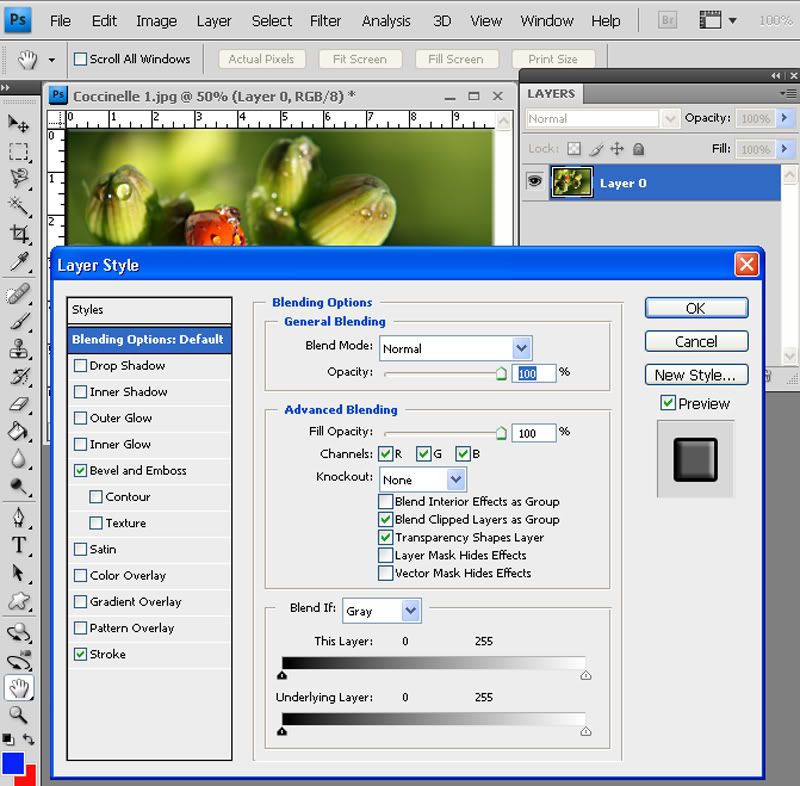
Ngay khi nhấn OK thì màn hình sẽ như thế này:
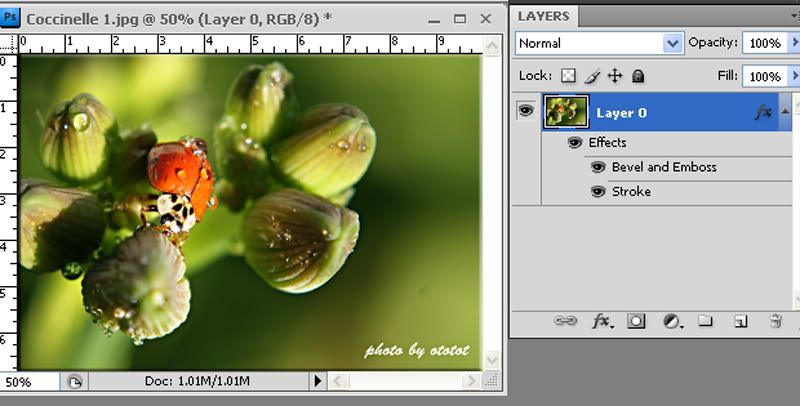 . .
Lúc này bạn chưa thấy có gì lạ xẩy ra đâu. Nhưng bước kế tiếp sẽ thấy liền!
Bước 4:
Hãy "double click" vào chữ "Stroke", rồi thay đổi những chọn lưạ ở bên phải, như:
- Ô "Size" hãy để trị số 10 pixel, tức là bề dày cuả đường viền.
- Ô "Position" hãy chọn "Inside", tức là viền ở phiá trong hình, chứ không phải "Outside" là phiá ngoài, thì làm gì có chỗ cho nó viền!
- Ô "Fill type" là để chọn màu, vì mặc định (default) nó chọn màu đen. Tôi chọn màu đỏ, còn bạn muốn chọn màu nào, tuỳ ý! Nhấn OK là xong chuyện!
Dưới đây là kết quả : Bạn làm được một khung hình nổi cộm, theo bề dày và màu sắc đúng như bạn muốn. Ở đây tôi làm dày 10 pixels, và dùng màu đỏ!
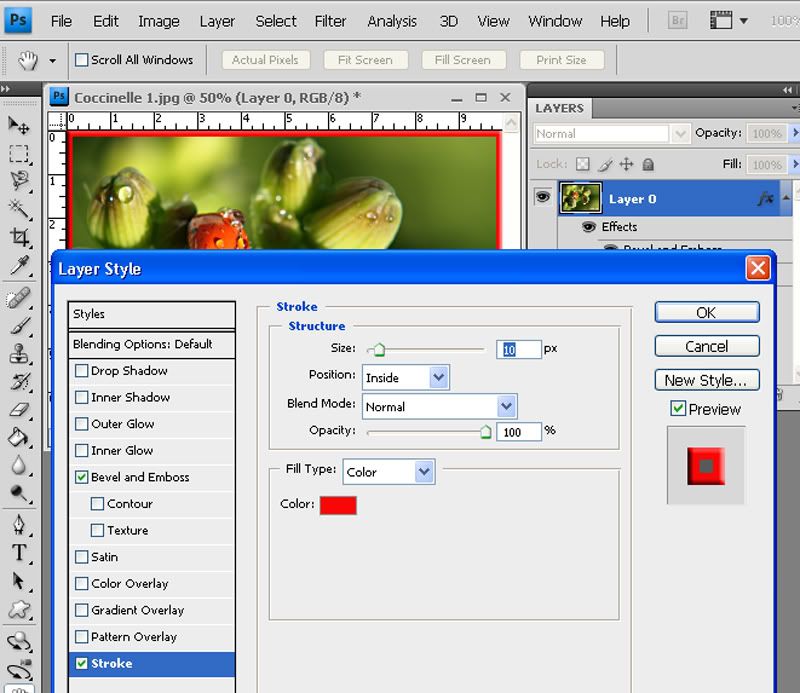
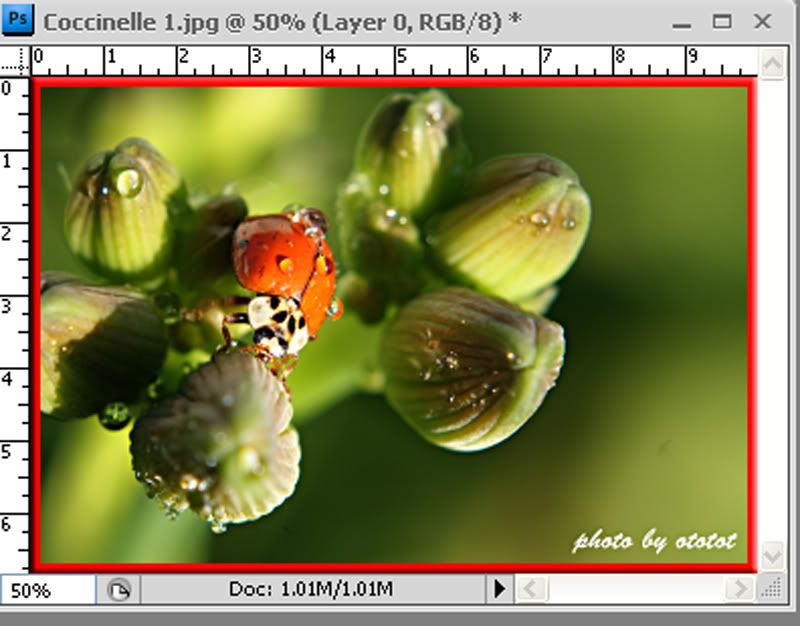
Layers còn nhiều trò lắm, nhưng tôi tạm ngừng ở đây để các bạn có thì giờ thử nghiệm. Càng mày mò, càng tự làm, thì càng thấy Layers cuả Photoshop thực ra đâu có gì là khó hiểu!
Thân ái chúc vui bà con, và hẹn bài sau sẽ nói về nhiều hình hơn, nhiều layers hơn!
|
 |
|
ototot
member
REF: 481439
09/08/2009
|




 

Trong khi chờ đợi những góp ý, những phản hồi cuả Macon và các bạn chơi Photoshop, tôi xin mượn tạm hình chiếc máy bay Airbus A380 cuả Tiểu Vương Quốc Ả Rập Thống Nhất để ghép vào bàu trời mây xanh cuả tôi mới chụp!

Thân ái,
|
 |
|
ototot
member
REF: 481441
09/08/2009
|




 

Cũng là trong khi chờ đợi, xin được đố các bạn nhìn qua, hãy đoán xem hình ghép này gồm bao nhiêu "layers"???

Thân ái chúc vui,
|
 |
|
macon1177
member
REF: 481479
09/08/2009
|




 

Chào chú Ototot anh jd và các bạn. Thành thật mà nói, sự hiểu biết về PS của chú rất cao.. không những thế chú còn đưa ra những ví dụ kèm theo cách làm với hình ảnh. Đã giúp cho cháu học hỏi thêm nhiều.. Hình dưới với chiếc máy bay.. Theo cháu chỉ cóa 1 layer thui,trong trường hợp này nếu muốn tạo ra nhiều hình ảnh giống nhau cũng như kích thước khác nhau trong cùng 1 layer.. Cháu sẽ dùng clone stamp tool. Mọt lần nữa cám ơn chú rất nhiều. Giờ cháu sửa soạn đi học. Tối rảnh cháu vào tiếp.
Macon
Thân ái
|
 |
|
taolao
member
REF: 481505
09/08/2009
|




 

Gởi Macon1177,
Bạn giỏi lắm, tôi rất vui khi nhìn thấy những người ham học như bạn. Hy vọng một ngày gần đây bạn sẽ trở thành một nghệ nhân của Photoshop. Chúc bạn luôn luôn vui vẻ hồn nhiên để sáng tạo những bức hình đẹp.
tl
|
 |
|
annguyen1
member
REF: 481511
09/08/2009
|




 

Mình cũng nghĩ như các bạn khác về bạn Macon.
Nếu còn trẻ mà đã ưa thích tìm tòi ,học
môn PS đầy sáng tạo ,công nghệ tiên tiến như vậy, thì chỉ cần một thời gian,
bạn sẽ thành thạo môn này. Và cũng bảo đẻm một tương lai đoá.
Mình thấy rất ít bạn trẻ mà ..tự nhiên thik cái PS này, họ chỉ thik chơi
game,thời trang ...hay phí thời gian trong những thú vui khác.
Chúc Macon học thành công PS này hén. bạn đi đúng đường đóa. Phát huy thui.
|
 |
|
macon1177
member
REF: 481535
09/09/2009
|




 

Ma con cám ơn taolao và annguyen1 đã khích lệ và góp ý kiến. Thú thật Macon cũng mải chơi lém, Online games cũng chơi xíu.. hihi.. Chúc 2 bạn luôn vui vẻ nhoa..
Dưới đây là 1 số hình ảnh trong thời gian qua, Macon cố gắng thu lượm những học hỏi rùi sáng tạo ra nè
1. Hình gốc

2. Sau khi dùng Channel và mask tách hình cô gái ra rùi ghép vào một wallpaper khác..

3. Ảnh ghép cô gái với chiếc xe hơi

4.Photomontage, design

5. Design

6. Reflection design chung với các ảnh

7. Design Đại hội áo dài dưới ánh trăng vàng tại Đồng Tháp

8. Cô lái đò

Dùng filter để làm sóng nước

Macon
Thân ái
|
 |
|
ototot
member
REF: 481633
09/09/2009
|




 

Thân gởi Macon và các bạn đến tiết mục để học Photoshop:
Nhiều bạn đến tiết mục này cuả Macon thường khen tính ham học cuả một bạn trẻ; và cũng chính vì thế tôi đăng bài vào đây để ủng hộ!
Tuy nhiên, cũng thấy cần góp ý về việc học nói chung, chứ không riêng gì việc học Photoshop.
Tôi thấy, mở đầu tiết mục, Macon liệt kê những đề mục là
- . Layer là gì?
- Background layer
- Layer stacking order.
- Layer transparency.
- Layer Opacity.
- Cách copy và paste 1 hay nhiều tấm hình vào trong Photoshop.
Mới đầu, cứ tưởng Macon tổ chức việc học cho có phương pháp, học những điều cơ bản, họac cho hiểu cái nguyên tắc! Nhưng về sau, thấy không phải vậy! Tôi hoàn toàn thông cảm, vì như Macon đã nói là tự học mà!
Vì vậy, cho tôi tiếp tục trình bày về “Layers trong Photoshop” để Macon và các bạn mới học Photoshop có được một ý niệm về “Layers” nhé.
Ai cũng biết Photoshop là một phần mềm rất tinh vi, đòi hỏi rất nhiều điều kiện để học, chứ không phải chỉ cần học vài bài, vài trang, vài thủ thuật trong vài trang mạng là đã nắm được Photoshop!
Thú thực, tôi đã học Photoshop cả chục năm rồi, mà càng học càng thấy mình dốt quá! Và những điều căn bản cuả Photoshop cũng chưa nắm hết được!
Trong loạt bài đăng này, tôi chỉ có một kỳ vọng là khêu gợi được trí tò mò cuả Macon và các bạn đang muốn học Photoshop, chứ không thể … vỗ ngực đòi dạy ai cả!
Trước hết, xin trả lời Macon về câu đố, tôi hỏi hình này có bao nhiêu “layers”?

Đáp án đúng là có 10 layers : 1 layer là hình nền “Mây Trời” cuả tôi, và 9 layers nưã là mỗi máy bay A380 trong số 9 cái! Tất cả 10 layers này, khi upload và đăng lên diễn đàn, đã được hợp nhất lại thành 1 = merge.
Như vậy là trả lời cuả Macon … vưà đúng, vưà sai!
Trong bài kế tiếp, tôi xin được trình bày thêm về “Layers trong Photoshop.
Thân ái,
|
 |
|
ototot
member
REF: 481634
09/09/2009
|




 

Trước hết, tôi xin mời các bạn muón tìm hiểu về "Layers trong Photoshop hãy "download" và "save" hai tấm ảnh dưới đây để làm tài liệu mà thực tập bài hướng dẫn cuả tôi.
Hình 1 = Mây trời

Hình 2 : Airbus

Bài hướng dẫn thực tập sẽ đăng tiếp.
Thân ái,
|
 |
|
ototot
member
REF: 481649
09/09/2009
|




 

Bài Tập Hướng Dẫn Về "Layers trong Photoshop"
BƯỚC 1
(Chỉ tiến hành sau khi đã có trong máy 2 hình ở tiết mục trên)
- Hãy dùng Photoshop để mở Hình 1 = Mây Trời.
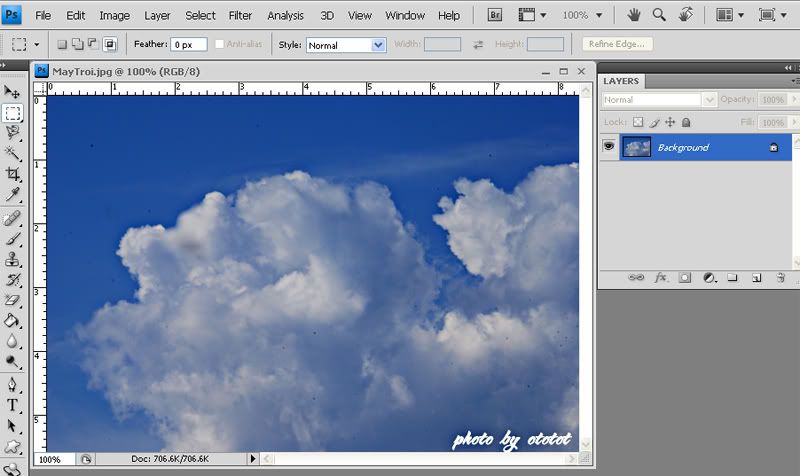
Trong "Layers palette", sẽ có "thumbnail" cuả "Mây Trời" là "Background".
- Vào File > Open để mở Hình 2 = Airbus, màn hình sẽ như thế này:
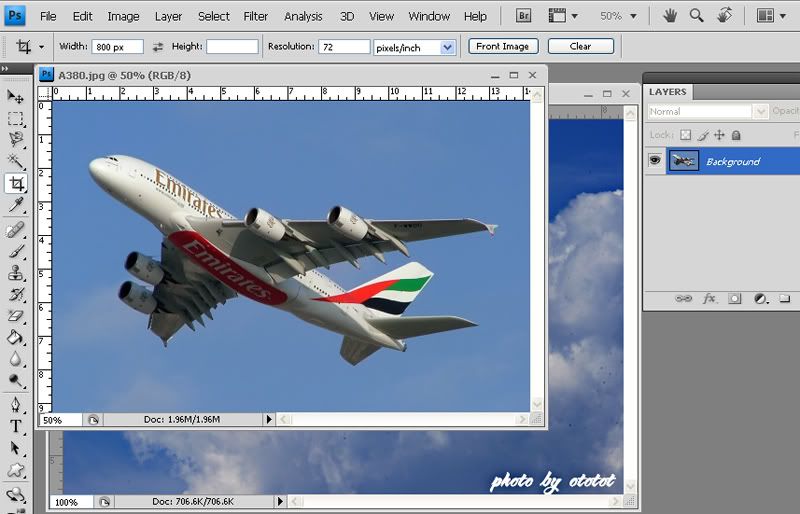
Chú ý: - Hình Airbus nằm đè lên Hình Mây Trời, nhưng "Background" bây giờ lại là "thumbnail" cuả Airbus
- Mặc dầu đã mở 2 hình, nhưng "Layers palette" vẫn chỉ cho thấy một Layer, là cái nào nằm ở trên.
Các bạn hãy thử làm đi làm lại nhiều lần để tự quan sát, và thực nghiệm, làm thật nhiều, trước khi sang Bước 2.
Thân ái,
|
 |
|
ototot
member
REF: 481651
09/09/2009
|




 

Bài Tập Hướng Dẫn Về "Layers trong Photoshop"
BƯỚC 2
(Chỉ tiến hành sau khi đã làm Bước 1 ở tiết mục trên)
- Hãy lấy Chuột chọn Move Tool trong “toolbox” (ở trên cùng), và …
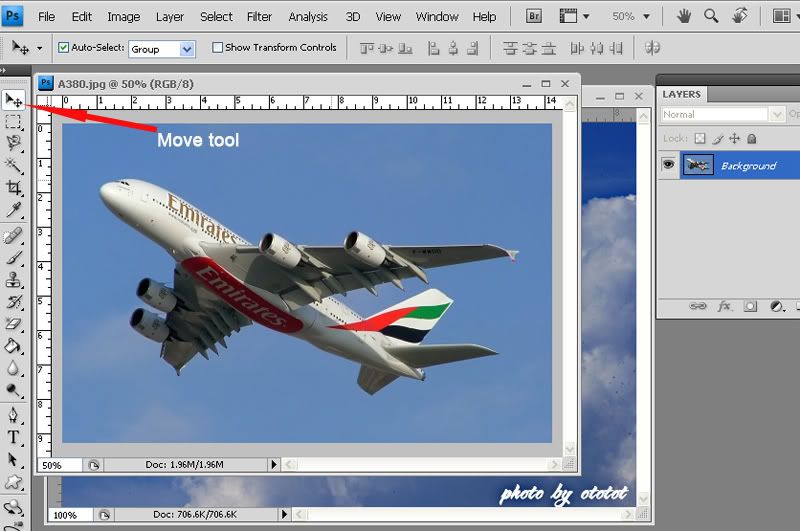
- … dùng Chuột kéo (drag) từ hình Airbus sang hình Mây Trời, xong buông Chuột.
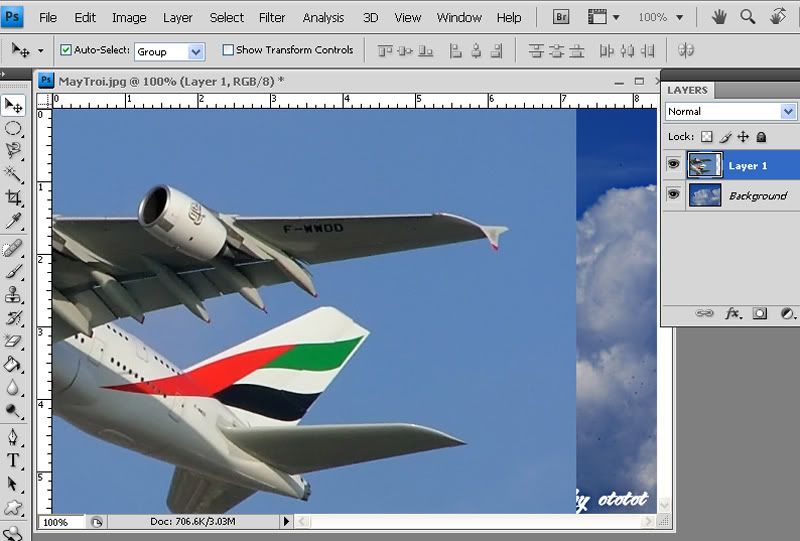
- Bây giờ, nhìn vào Layers palette, thấy có những 2 layers chứ không phải 1 như trước khi kéo : Airbus nằm trên, Mây Trời nằm dưới.
Cũng như lúc nãy, hãy làm thử nhiều lần cho đến khi thành thuộc để sang Bước 3.
Thân ái,
|
 |
|
ototot
member
REF: 481655
09/09/2009
|




 

Bài Tập Hướng Dẫn Về "Layers trong Photoshop"
BƯỚC 3
(Chỉ tiến hành sau khi đã làm Bước 2 ở tiết mục trên)
- Hãy lên thanh “Menu” ở đầu trang, chọn
Edit > Transform > Scale,
hay nhấn phím Ctrl + T trên bàn phím “keyboard” là một “shortcut” cuả Photoshop…
… để biến đổi (transform) kích thước cuả cái máy bay, vì nó có thể to quá.
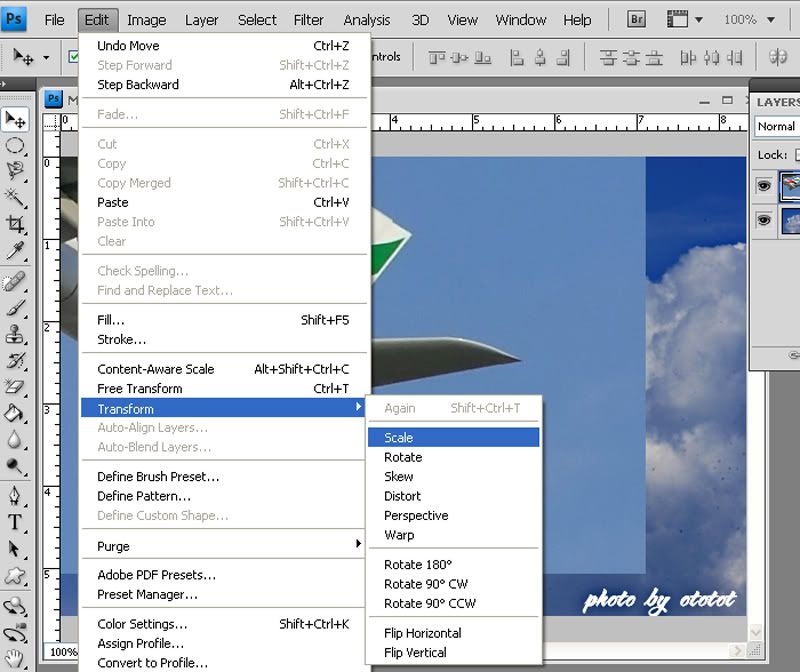
- Sau khi thấy các góc cuả hình máy bay có ô vuông, thì để chuột vào bất cứ góc nào, kéo cho hình máy bay nhỏ đi trong khi tay trái nhấn phím “Shift” trên bàn phím.
- Khi biến đổi (transform) kích thước, phải nhấn phím “Shift” thì mới giữ nguyên được tỷ lệ dài rộng (scale) cuả ảnh.
Sau khi layer cuả Airbus đã có kích thước như ý, thì buông chuột ra, và nhấn OK.
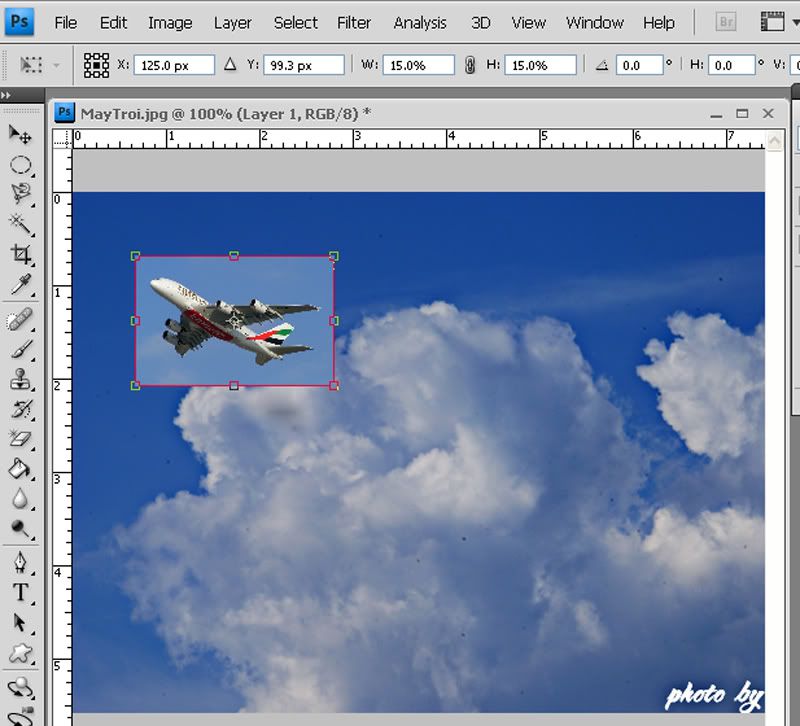
Bây giờ, coi như layer Airbus đã được “dán” lên layer Mây Trời, tức là vẫn có 2 layers riêng rẽ.
Các bạn để ý nền hình chữ nhật (background) cuả layer Airbus vẫn đè lên và che khuất phần nào layer Mây Trời ở phiá dưới, coi không được, và phải xoá cái background cuả layer Airbus đi!
Mời các bạn chuẩn bị sang Bước 4, sẽ có nhiều việc quan trọng hơn phải làm.
Thân ái
|
 |
|
ototot
member
REF: 481661
09/09/2009
|




 

Bài Tập Hướng Dẫn Về "Layers trong Photoshop"
BƯỚC 4 (cũng là Bước Cuối Cùng)
(Chỉ tiến hành sau khi đã làm Bước 3 ở tiết mục trên)
Sau khi đã nhấn OK ở bước 3, đường viền đỏ xung quanh layer Airbus sẽ biến đi, coi như bạn đã ưng ý với kích thước cuả chiếc máy bay rồi.
(Nếu bạn muốn di dời layer Airbus đên chỗ nào thích hợp trên nền trời, thì xin cứ dùng “Move tool” để kéo nó đi bất cứ chỗ nào).
Công việc quan trọng cuả Bước 4, là làm sao xoá được cái background hình chữ nhật cuả layer Airbus.
Để làm chuyện đó, xin bạn hãy chọn “Magic Eraser Tool” trong Photoshop tool box:
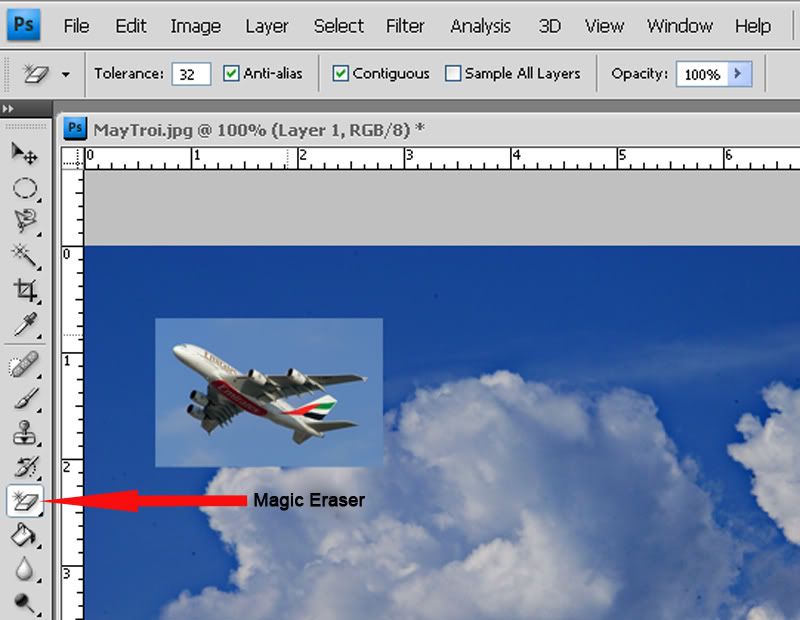
Hãy lấy “Magic Eraser Tool” này bấm vào cái nền chữ nhật cuả layer Airbus, thì coi như chiếc máy bay bây giờ mới thực sự “hội nhập” vào bầu trời, như ta thấy ở hình này:
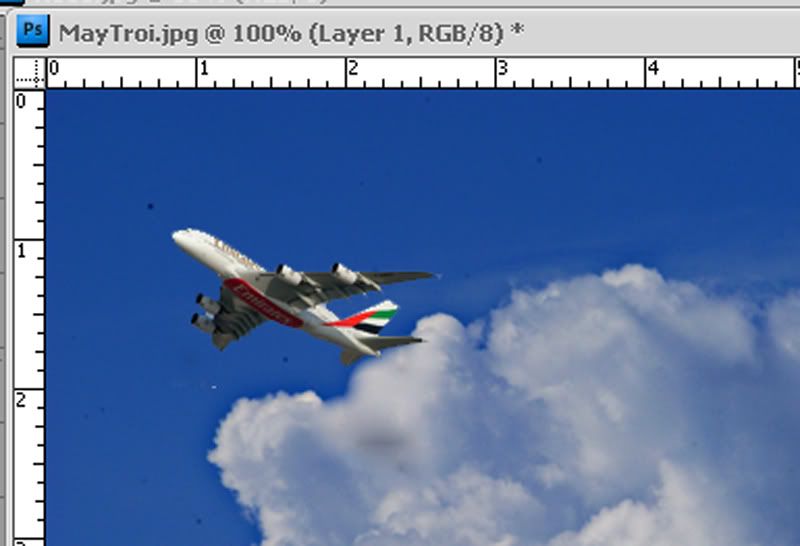
Công việc đến đây coi như xong, nhưng ta vẫn có thể biến một chiếc máy bay Airbus A380 giá mấy trăm triệu đô, thành … một đàn, cả mấy chục chiếc cũng được!
Muốn làm phép lạ này, tay trái bạn nhấn phím Alt, tay phải lấy “Move Tool” kéo (drag) từ máy bay sang bên cạnh để biến ra chiếc thứ hai...
Và mỗi lần buông chuột ra, nhấn tay trái, kéo tay phải là lại tạo ra cái thứ 3, rồi thứ 4, rồi thứ 5, cho đên khi nào chán thì thôi!
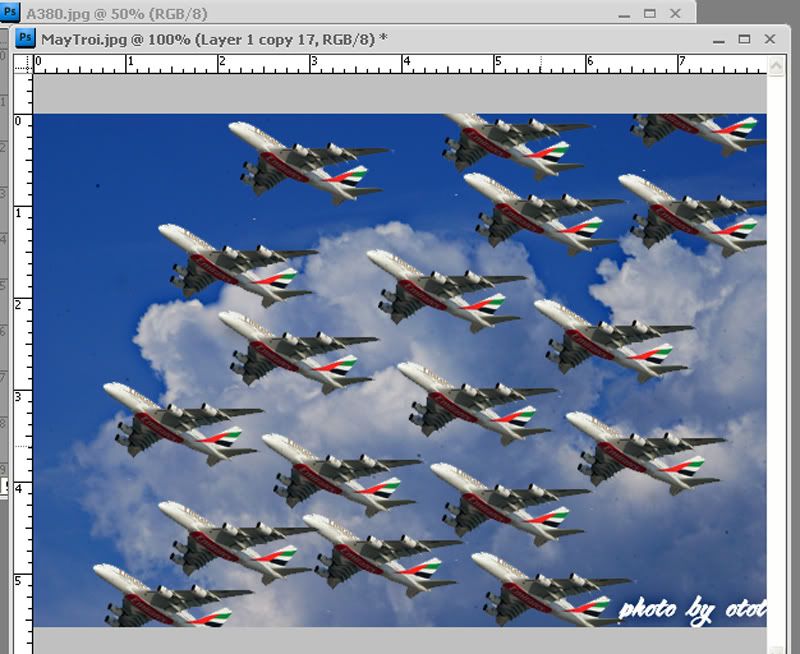
Bài hướng dẫn đến đây là chấm dứt.
Tôi hy vọng Macon và các bạn sau khi thực tập, đã có một ý niệm cụ thể hơn về thế nào là một layer trong Photoshop.
Thân ái chúc vui,
|
1
|
|
|
Kí hiệu:
 :
trang cá nhân :
trang cá nhân  :chủ
để đã đăng :chủ
để đã đăng
 :
gởi thư :
gởi thư
 :
thay đổi bài :
thay đổi bài
 :ý kiến :ý kiến |
|
|
|
|
|



