|
rongchoi123
member
ID 82605
05/06/2016

|
Học photoshop. Bắt đầu từ đâu?







rongchoi mù tịt về photoshop. Xin hỏi mấy vị như ototot, huutrinon,... muốn học photoshop th́ bắt đầu với phần mềm nào.
Không nói đến paint ở window nhé. V́ rongchoi sử dụng paint thành thạo rồi nhưng thấy hạn chế quá. Muốn mở rộng kỹ năng về lĩnh vực này th́ bắt đầu cài đặt phần mêm nào?
Xin nói thêm là cái phần mềm proshow producer mà huutrinon đề cập đến th́ rongchoi cũng biết làm rồi nhưng đó ko phải là photoshop chỉ là biểu diễn slide thôi

Alert webmaster - Báo webmaster bài viết vi phạm nội quy
|
|
Page
 1
2
3
4
5
6
7
8
9
10
11
12
13
14
15
16
17
18
19
20
21
22
23
24
25
26
27
Xem tat ca
- Xem Tung trang
1
2
3
4
5
6
7
8
9
10
11
12
13
14
15
16
17
18
19
20
21
22
23
24
25
26
27
Xem tat ca
- Xem Tung trang

|
 |
|
ototot
member
REF: 711794
09/26/2016
|




 

Bước 1: Làm việc với Levels. Theo tôi, bức ảnh gốc này chụp khi màn đêm đă bắt đầu hoặc sắp sưả buông xuống, do quan sát thấy các ngọn đèn đă bật sáng… Nếu đúng như vậy, th́ “shadows” và “midtones” cuả ảnh cần chỉnh sưả, như tôi đă làm trong khung chỉnh sưả bên phải ảnh.
Trong khung này, tôi đă làm “shadows” tối thêm tí nưă, từ 0 xuống khoảng 45; “midtones” đưa xuống khoảng 0,60; c̣n “highlights” giữ nguyên ở 255.
Dĩ nhiên, đây là theo cảm nhận chủ quan cuả tôi.
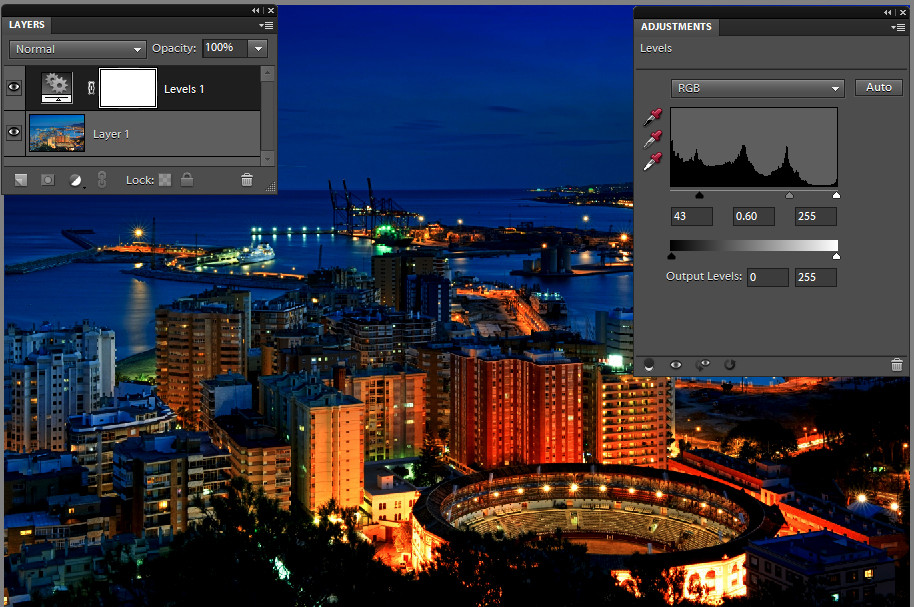
Bước 2: Với Brightness/Contrast. Sau khi chỉnh sưả Levels, kế tiếp là chúng ta nhấn vào icon thứ 3 lần nưă, để chọn Brightness/Contrast.
Theo tôi, ta có thể bớt “Brightness” cho ảnh tối đi chút nưă, cụ thể tối đi bao nhiêu th́ xin tuỳ. C̣n “Contrast” cứ giữ nguyên, không sao.
Đến giai đoạn này, layer palette cho thấy đă có 3 layer : ảnh gốc, layer với Levels chỉnh sưả, và trên cùng là layer Brightness/Contrast chỉnh sưả chút ít.
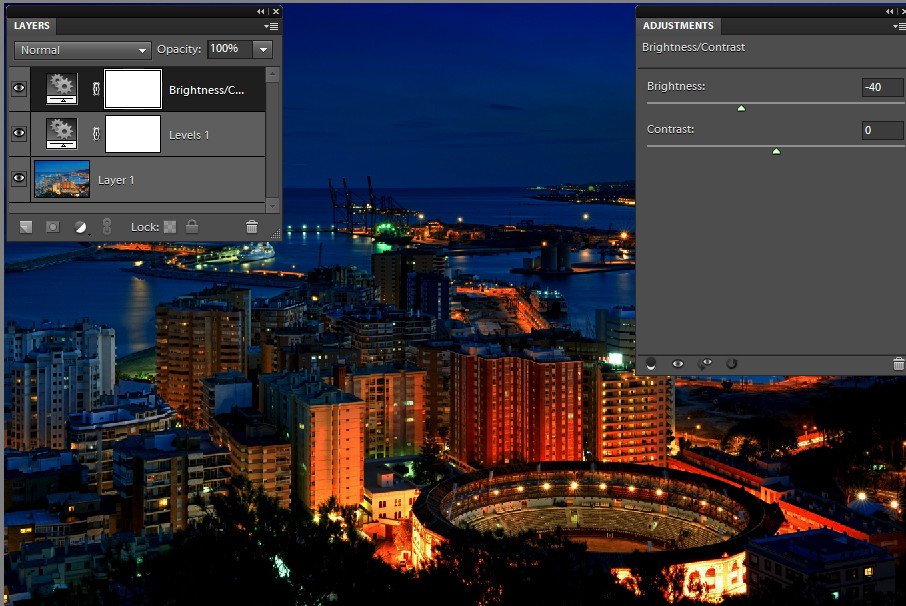
Xin đón xem tiếp Bước 3…
Thân ái,
|
 |
|
ototot
member
REF: 711795
09/26/2016
|




 

Làm “Adjustment Layer” (tiếp theo)
Bước 3: Với “Hue/Saturation”. Trong việc chỉnh sưả màu sắc một tấm ảnh, có lẽ “Adjustment Layer” quan trọng nhất là cho “Hue/Saturation”.
Khi nói đến “Color”, ta thường liên tưởng đến những màu như xanh, đỏ, trắng, tím, vàng…; nhưng khi nói đến “Hues” th́ lại ngụ ư những … sắc, như khi ta mở một ảnh ra rồi … thay đổi “sắc” cuả một “màu” nào đó, mà muốn hiểu “sắc” và “màu” khác nhau như thế nào, chắc lại phải nhờ mấy vị giỏi về vật lư và giỏi luôn cả cơ thể học, tâm lư học... giảng giải về quang học (optics), như quang phổ (light spectrum), độ dài sóng (wavelength), tần số, ánh sáng thấy được (visible light) hay không thấy được (invisible light) bằng mắt, rồi đến khoa anatomy and physiology, rồi đến psychology..., th́ e rằng không thực tế tí nào cho diễn đàn này!
Vậy khi ta học về Photoshop, chỉ cần biết ḿnh có thể chỉnh sưả cái “Hues” như thế nào th́ cứ làm thử đi, sẽ biết!
Bây giờ cứ mở Adjustment Layer có ghi Hues/Saturation ra, rồi lấy chuột gạt qua gạt lại con chạy trên giải “Hues”… sẽ thấy nó cho ta những cảm nhận như thế nào!
Trong ảnh ở Bước 3, tôi “kéo” sang trái, th́ thấy màu bớt xanh, và trông “ấm áp” hơn. chứ không … xanh lè, th́ thấy được. Kế tiếp, kéo cái Saturation sang trái, th́ thấy bớt màu đi, thay v́ thấy … đỏ ḷm, đỏ quá. Xong kéo cái giải “Lightness” qua lại, sẽ đến một lúc nào đó, coi được!
Mời bà con hăy thử thí nghiệm cái layer chỉnh sưả này, và t́m xem như thế nào th́ h́nh … “đẹp” hơn, hợp với con mắt ḿnh hơn, hợp với thời tiết lúc này hơn không…!
Riêng chủ quan tôi th́ làm như vầy, tự ḿnh thấy sẽ đẹp hơn!
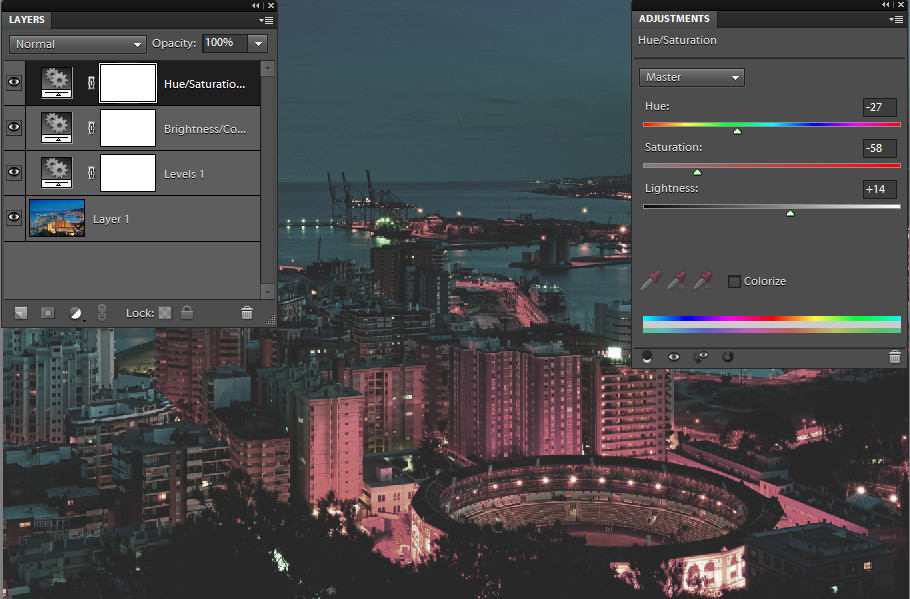
Mời bà con đón xem các bước kết tiếp.
Thân ái,
|
 |
|
ototot
member
REF: 711796
09/26/2016
|




 

Đây là tấm ảnh qua 3 lần chỉnh sửa thử, có đúng như tác giả đă trải nghiệm khi từ cưả sổ khách sạn chụp phong cảnh biển ở Malaga, th́ phải hỏi lại chính tác giả!
 > >
Thân ái,
|
 |
|
ototot
member
REF: 711797
09/26/2016
|




 

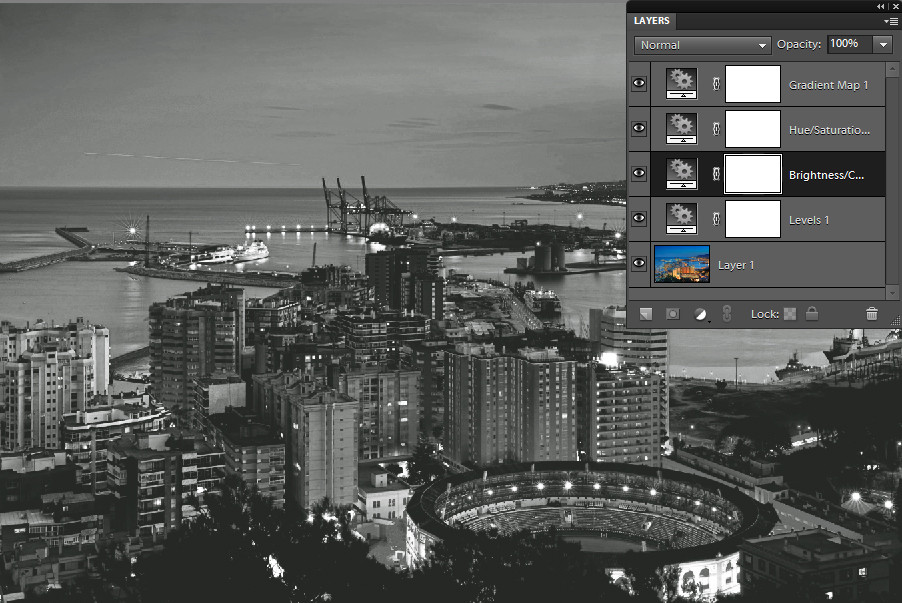
Đây là làm "Adjustment Layer" với tính năng "Gradient Map" để đổi một h́nh màu thành một h́nh Đen Trắng.
Dưới đây là h́nh trên, post lại sau khi bỏ h́nh in chồng lên để thuyết minh về các Adjustment Layer đă làm từ trước.

|
 |
|
ototot
member
REF: 711798
09/26/2016
|




 

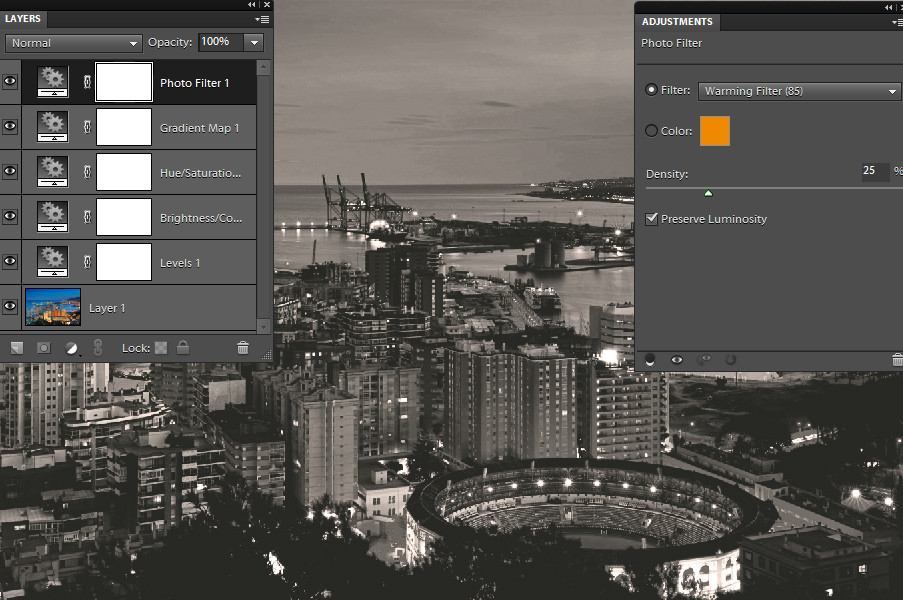
Và đây là ví dụ cuối cùng về chủng loại Adjustmant Layer với Photo Filter.
Thực ra, con số những Adjustment Layer mà chúng ta có thể làm ra là vô hạn định, nên những kết quả mà chúng ta đạt được cũng là vô hạn định.
Tôi nói vô hạn định, v́ cũng như Layer Masks và Clipping Layers, ta có thể tắt con mắt ở mỗi layer bên trên để quan sát tác dụng cuả layer bên dưới, cũng như thay đổi thứ tự cuả những Adjustment Layers, tất cả đều gây tác dụng cho Layer ảnh gốc ở bên dưới cùng trong Lyer Palette.
Riêng về tính năng Photo Filter, thực ra Warming Filter 85 chỉ là một trong vô số những kính lọc khác nưă.
Và riêng những kính lọc đủ màu này, nếu nằm trên các Adjustment Layers khác như Levels, Brightness/Contrast, Hue/Saturations... c̣n tạo ra được những bộ kết hợp (combinations) vô số những tác dụng chỉnh sưả vô hạn định, không thể lường trước được.
Đến đây, xin được chấm dứt bài hướng dẫn về Adjustment Layers.
Thân ái,
|
 |
|
rongchoi123
member
REF: 711800
09/26/2016
|




 

Trả bài: (h́nh ảnh tạm thôi, rongchoi cũng bận nhưng gắng theo dơi học tới đâu hay tới đó. Sau này sẽ quay lại nghiên cứu thêm)
H́nh gốc: (lấy ở internet)

các h́nh đă adjust:



|
 |
|
ototot
member
REF: 711832
09/28/2016
|




 

Hôm qua, tôi phát biểu rằng có vô số những “adjustment layers” mà chúng ta có thể làm ra để “chỉnh sưả” một tấm ảnh, theo ư tuỳ thích cuả người chơi PS, tuỳ tŕnh độ cuả người chơi, tuỳ khả năng thẩm mỹ cuả người chơi…
Tuy nhiên, chúng ta đă phân loại những layers này (ra làm 11 món, sắp xếp theo 4 nhóm), chẳng qua cũng là để có một ư niệm xem có thể chỉnh sưả cái ǵ, theo một nguyên tắc, bài bản nào đó, chứ không phải chỉnh sưả bưà băi.
Cũng hôm qua, tôi đă đề nghị bắt đầu thử nghiệm với 2 nhóm 2 và 3 là
- Adjustment Layers với Levels (chỉnh sưả riêng rẽ những phần tối nhất, trung b́nh, và sang nhất = shadows, midtones, highlights cuả ảnh)
- Adjustment Layers với Brightness/Contrast (chỉnh sửa cho toàn ảnh sáng lên hay tối đi/kết hợp với độ tương phản giưă chỗ sáng nhất với chỗ tối nhất.
- Adjustment Layers với Photo Filter số 1 (chỉnh sưả độ ấm/lạnh = color temperature cuả toàn ảnh, mô phỏng như khi chụp ảnh phim có lắp thêm kính lọc, cho màu h́nh “ấm lên” = warmer; hay “mát đi” = cooler cho cảm nhận cuả con mắt người xem)
Nay xin được tiếp tục với nhóm số 4: là Invert, Threshold, và Posterize
Adjustment Layers với Invert = Đảo màu (chỉnh sưả như thể ta chụp màu âm bản = color negative, khi xưa chụp phim màu “KodaColor” để in ảnh màu).
- Adjustment Layers với Threshold = ngưỡng (chỉnh sưả màu sắc cuả ảnh đến mức ngưỡng, tức là khi chỉ c̣n thấy hai thái cực Đen và Trắng, chứ không c̣n chỗ nào là Xám.
- Adjustment Layers với Posterize = bích chương (chỉnh sưả màu sắc biến thành vài ba màu chính thôi). Bích chương khác với ảnh màu, v́ việc in ấn sẽ đơn giản hơn, ít tốn kém, và rất thích hợp cho việc vận động, tuyên truyền cho công chúng…
Nhóm Adjustmrnt Layers c̣n lại là Solid Color = Màu đặc; Gradient = Màu Chuyển Màu; và Pattern = giống như giấy … để gói hàng, có nhiều h́nh nhỏ…, trong đó chỉ có loại Solid Color là thực tiễn hơn cả.
Một trong những ứng dụng thường gặp nhất ở loại Solid Color, là dùng để đổi màu một phần nào đó cuả ảnh; ví dụ một người mặc áo đỏ, đổi thành áo xanh…, mà tôi sẽ cho ví dụ sau…
Tổng kết về các Adjustment Layers cuả PS, ta có thể kể các lợi điểm cuả nó là
- Có thể được chỉnh sưả mà không gây tổn hại đến các pixels cuả h́nh ảnh gốc, thuật ngữ tiếng Anh là “non-destructive editing”
- Có thể giúp ta thử nghiệm rất nhanh, xem chỉnh sưả theo những cách nào th́ đem lại những kết quả tối ưu; ví dụ như ta tŕnh bày cho khách hàng xem những mẫu mă chỉnh sưả mà họ ưa thích nhất để đặt hàng…
Thân ái hẹn gặp lại với những ví dụ trong các bài kế tiếp…
|
 |
|
ototot
member
REF: 711839
09/28/2016
|




 

Ví dụ tôi có h́nh gốc như thế này, trong đó có người quay lưng mặc áo màu đỏ,

Nay muốn đổi thành màu lục cho bớt chói mắt, như thế này

th́ có thể dùng Adjustment Layer với Solid Color để làm từng bước như sau:
Bước 1: Hăy đổi màu tiền cảnh (foreground color) trong toolbox từ màu nào đó thành màu lục (hay màu nào đó khác theo ư thích)…
Muốn đổi foreground color th́ click đôi vào foreground color trong toolbox, để có khung màu (color picker) hiện ra… Trước hết, chọn trong cột màu, sau chọn trong khung màu …
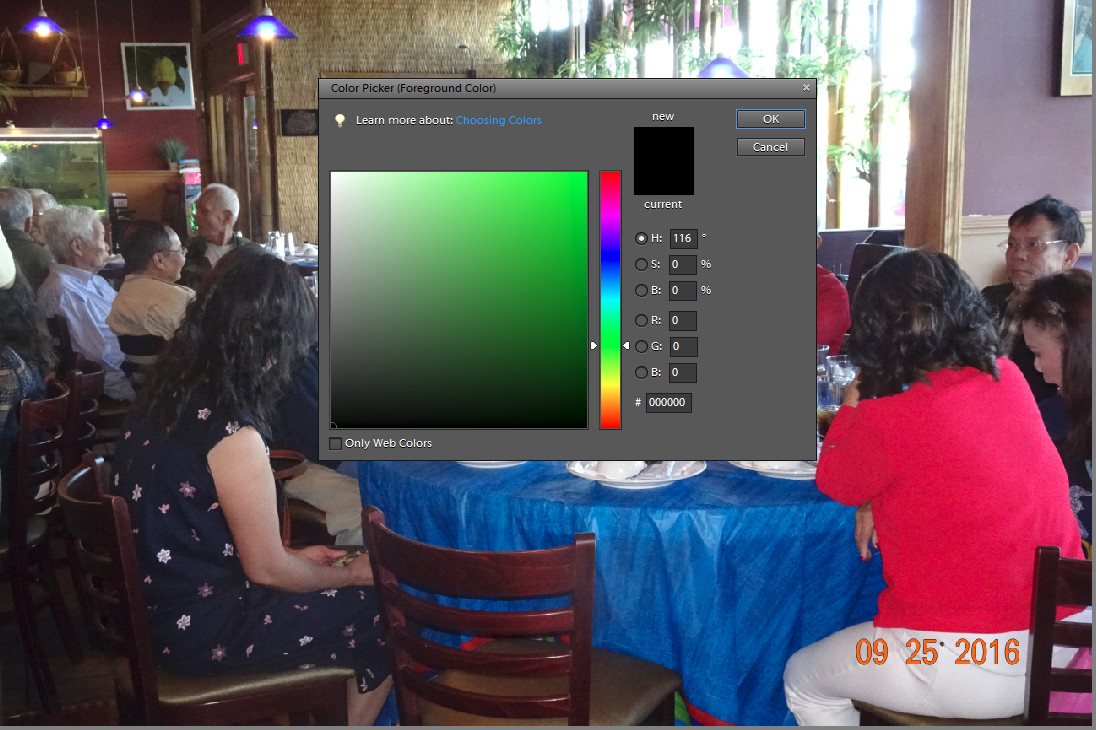
Bước 2: Trong ảnh có người mặc lưng áo đỏ, hăy làm selection cái áo đỏ đó. (Có thể dùng “Quick selection” hay “Lasso” hay “Magnetic Lasso” trong toolbox, tuỳ tính chất cuả ảnh ta đang muốn chỉnh sưả…)

Bước 3: Click vào icon thứ 3 trong Layer Palette (Create New Fill or Adjustment Layer), rồi chọn “Solid Color”.
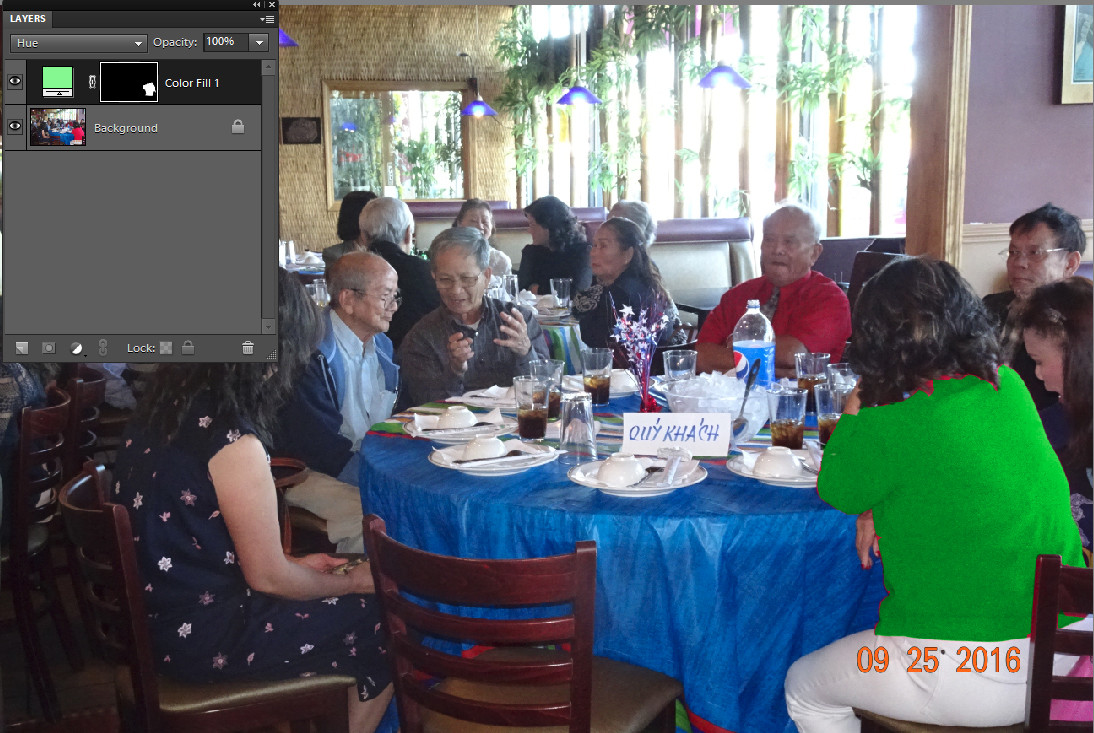
Voilà! Chiếc áo đỏ cuả bà kia biến thành màu lục.
Chú ư: Ai ṭ ṃ, có thể thí nghiệm hàng chục “Blending modes” khác nhau, thay v́ để mặc định là “Normal”; ai ṭ ṃ hơn nưă, có thể thay đổi “Opacity” trong khoảng từ 100% đến 0% để có màu ưng ư.
Thân ái,
|
 |
|
ototot
member
REF: 711849
09/29/2016
|




 

Khi hướng dẫn những khái niệm về “Adjustment Layers” để chỉnh sưả màu sắc cuả một h́nh ảnh, chúng ta mới chỉ đơn giản hoá vấn đề cho dễ hiểu, qua một số ví dụ...
C̣n muốn hiểu cho thấu đáo về "Adjustment Layers", th́ phải theo bài bản, như tŕnh bày cuả Photoshop, qua phần “Yểm Trợ cuả Adobe” (Adobe Support).
Vậy ai muốn thấu đáo, th́ có thể bấm vào đường link chính thức này cuả Adobe để xem chi tiết, với điều kiện là phải đọc và hiểu được tiếng Anh.
Trong thâm tâm, tôi rất mong được chuyển dịch trang mạng này sang tiếng Việt, nhưng thấy nó dài quá, chắc khó thực hiện. Vậy ai có ư kiến giải quyết vấn đề, xin cho biết.
Thân ái,
|
 |
|
rongchoi123
member
REF: 711882
09/30/2016
|




 

rongchoi có thắc mắc này:
Làm ảnh động/ ảnh gif với pse10 th́ tối đa là mấy ảnh?
khi làm mưa, hay tuyết rơi cần ít nhất mấy ảnh? và bố trí ra sao ảnh nào trước, ảnh nào sau để thấy giọt mưa đi xuống (thay v́ đi lên)
Sư phụ ototot có thể giải đáp?
|
 |
|
ototot
member
REF: 711945
10/06/2016
|




 

Xin lỗi bạn RC v́ đă quá chậm trễ trong trả lời câu hỏI về việc làm h́nh động Gif với Photoshop Elements.
Xin phép được nhắc lại 2 câu hỏi cuả RC là về số khung ảnh tối đa mà PSE cho phép, và về thứ tự trước/sau cuả các khung.
Thú thực, tôi không … “mặn mà” lắm việc làm h́nh Gif, nhất là PSE cũng chẳng coi nặng thể loại h́nh này, so với “anh cả” cuả nó là Photoshop!
Thực vậy, Photoshop có cả một mục dành riêng cho h́nh Gif là Image Ready, nhưng chỉ cho Photoshop Elements làm một số việc rất giới hạn.
Tôi hy vọng cái Gif sau đây tôi làm sẽ giải đáp được thắc mắc cuả RC khi số khung cuả h́nh Gif này đă lên tới 25 cái. Vậy ta có thể cứ thử làm, cùng lắm là cho đến khi có “warning” cuả PSE rằng h́nh Gif ḿnh định làm có quá nhiều khung (phải bớt đi) hoặc khi nó bảo h́nh quá lớn (phải resize bớt).
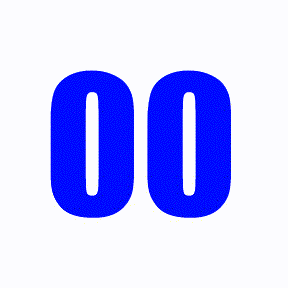
Thân ái,
|
|
Page
 1
2
3
4
5
6
7
8
9
10
11
12
13
14
15
16
17
18
19
20
21
22
23
24
25
26
27
Xem tat ca
- Xem Tung trang
1
2
3
4
5
6
7
8
9
10
11
12
13
14
15
16
17
18
19
20
21
22
23
24
25
26
27
Xem tat ca
- Xem Tung trang

|
|
|
|
Kí hiệu:
 :
trang cá nhân :
trang cá nhân  :chủ
để đă đăng :chủ
để đă đăng
 :
gởi thư :
gởi thư
 :
thay đổi bài :
thay đổi bài
 :ư kiến :ư kiến |
|
|
|
|
|



